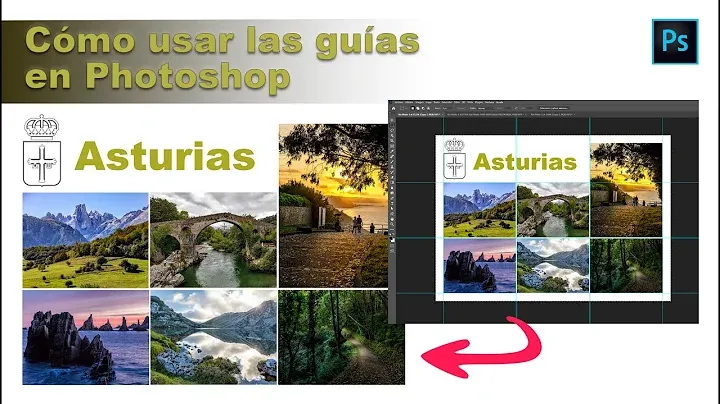Eliminar guías en Photoshop es una tarea bastante sencilla y puede llevarse a cabo de diferentes maneras. Una de las opciones más rápidas y fáciles es a través del comando “Borrar guías” en la barra superior, dentro de la opción “Ver”. Si prefieres ahorrar tiempo, puedes utilizar el atajo de teclado “Comando + ;” en Mac o “Control + ;” en Windows.
Otra forma de eliminar guías de tu proyecto en Photoshop es simplemente hacer clic y arrastrar la guía concreta que deseas eliminar fuera del lienzo y sobre la regla. Al soltar la guía sobre la regla se desvanecerá automáticamente. Si tienes varias guías que deseas eliminar al mismo tiempo, puedes hacer clic y arrastrar un área rectangular para hacer una selección múltiple y luego arrastrarla hacia la regla.
Si lo que deseas es eliminar todas las guías de una vez, puedes hacerlo utilizando la opción “Borrar guías” en el menú “Ver” o utilizando el atajo de teclado mencionado anteriormente. Este método te ahorrará mucho tiempo y te permitirá comenzar a trabajar en tu proyecto sin ninguna distracción.
Así que recuerda, no tienes que lidiar con las guías en tu proyecto de Photoshop: puedes eliminarlas rápidamente utilizando el comando especial o simplemente arrastrándolas fuera del lienzo. ¡Es simple y eficiente!
Qué son las guías en Photoshop y para qué sirven
Las guías en Photoshop son líneas verticales y horizontales que se utilizan para delimitar espacios y ayudar a colocar elementos en un proyecto. No se guardan ni se imprimen junto con la imagen final, por lo que su esencia es completamente virtuales. Al contrario de la regla, estas guías obvian el hecho de ser impresas o guardadas junto a la imagen final, y son simplemente ayudas dentro del espacio de trabajo.
Su utilidad se amplia según los deseos del usuario. Pueden ser usadas muchas veces para medir la distancia entre objetos o capas y también para alinear objetos entre sí. Normalmente, cuando se requiere medir distancias bastara con pulsar la tecla Control o Alt y mover el ratón sobre el lienzo. Así de fácil, se tiene el espacio de trabajo mucho más organizado y fácil de manejar.
Hay varias maneras de añadir, mover, bloquear y borrar estas guías según los gustos del usuario. Si se desea que las guías no se muevan accidentalmente, es recomendable bloquearlas pulsando el atajo de teclado Control + Alt + Ñ o se puede seleccionar esta opción desde el menú Vista. Se pueden añadir arrastar y mover a placer, se pueden borrar de varias formas, como utilizar la herramienta Mover o la herramienta Lápiz.
Para activar los ajustes de las guías en Photoshop, simplemente debes abrir el programa y hacer clic en la pestaña Guías Inteligentes. Luego, bajo el epígrafe “Guías inteligentes”, se selecciona la opción “Activar”. Eso es todo, ¡listas para utilizarse!
Cómo eliminar una guía específica en Photoshop
Para eliminar una guía específica en Photoshop, puedes seguir estos pasos:
- Haz clic y mantén pulsada la guía que deseas eliminar.
- Arrastra la guía fuera del lienzo hacia la regla.
- Una vez que la guía seleccionada llegue a la regla, se eliminará por completo.
Si deseas eliminar todas las guías de tu proyecto, puedes hacerlo de dos maneras:
- En la barra superior, haz clic en “Ver” y luego en “Borrar guías”.
- Utiliza el atajo de teclado Comando + ; (Mac) o Control + ; (Windows) para borrar todas las guías de tu lienzo.
Estos métodos son más rápidos que eliminar las guías manualmente una por una. Además, puedes ocultar la herramienta regla en Photoshop y eliminar la cuadrícula de píxeles si lo deseas.
Cómo eliminar todas las guías en Photoshop de una vez
Puedes eliminar todas las guías en Photoshop de una sola vez siguiendo estos pasos:
1. Haz clic en la opción “Ver” en la barra superior de Photoshop.
2. Selecciona la opción “Borrar guías”.
3. ¡Listo! Todas las guías serán eliminadas de tu lienzo.
También puedes utilizar un atajo de teclado. Si estás en un Mac, puedes presionar Command + ;. En Windows, el atajo es Control + ;. Usando este método, podrás eliminar todas las guías en Photoshop de manera rápida y eficiente.
Las guías son líneas que se utilizan para alinear las fotos dentro del lienzo, por lo que eliminarlas puede ser útil cuando ya no las necesitas o cuando deseas tener una vista más limpia de tu trabajo en Photoshop.
Lista de Atajos de Teclado para Mostrar/Ocultar las Guías en Photoshop
La capacidad de mostrar u ocultar rápidamente las guías en Photoshop es una habilidad imprescindible para cualquier persona que trabaje con edición de imágenes. Afortunadamente, existen varios atajos de teclado para realizar esta tarea de manera rápida y sencilla.
El primer atajo es Comando + ; (Mac) y Control + ; (Windows). Al utilizar cualquiera de estos dos, el usuario puede visualizar o esconder las líneas guía que se utilizan para alinear y posicionar elementos dentro del proyecto.
Además, es crucial recordar que estas guías son una excelente manera de asegurar que todos los elementos estén correctamente alineados, realzando la eficiencia del trabajo en Photoshop.
De esta forma, los atajos de teclado Comando + ; (Mac) y Control + ; (Windows) son una alternativa rápida y conveniente para mostrar u ocultar guías en Photoshop. Utilizar estos atajos de teclado permitirá a los usuarios visualizar o esconder las líneas guía según sea necesario, garantizando una mayor eficiencia en el proceso de edición.
Tips para solucionar problemas cuando las guías no se eliminan correctamente en Photoshop
Si las guías en Photoshop no se eliminan correctamente, se pueden seguir varios pasos para corregir el problema. Uno de los métodos es utilizar el comando “esquivar y quemar” o una máscara para eliminar las guías. Otro método es usar una herramienta llamada “Goto” o “Cmd+G” para mover la guía lejos de la imagen y luego utilizar una herramienta de edición no destructiva como “Paint” para borrarla.
La herramienta cuentagotas también es efectiva para seleccionar una parte de la imagen que se desea eliminar. Para borrar la guía, se utiliza la herramienta Marco para marcar el borde de la guía de la regla y luego se oculta.
- Si se desea eliminar una sola guía de la regla, se puede utilizar un émbolo para empujarla o tirar de la guía desde el fondo de la botella. También se puede utilizar una aspiradora con un accesorio de manguera para aspirarla.
- Para eliminar una guía de columna se puede utilizar el comando “DELETE FROM INFORMACIÓN_ESQUEMA” para eliminarla.
- En el caso de las guías de cuadrícula en Indesign, se puede utilizar el comando “Eliminar guías de cuadrícula” en la pestaña “Diseño” del panel “Indesign”.
- En Illustrator, se puede simplemente hacer clic sobre la guía y moverla de nuevo a la regla para eliminarla, o utilizar el menú Vista para borrar todas las guías de una vez.
Para evitar mover accidentalmente las guías en Photoshop, se pueden bloquear con el atajo de teclado Control + Alt + Ñ o seleccionando la opción correspondiente en el menú Vista. Si desea activar las Guías Inteligentes en Photoshop, solamente debe abrir Photoshop, hacer clic en la pestaña Guías Inteligentes y seleccionar la opción “Activar” debajo de “Guías inteligentes”.
Cómo personalizar el color y estilo de las guías en Photoshop
El uso de guías en Photoshop es esencial para colocar y alinear elementos en tus proyectos de edición. Pero, personalizar el color y estilo de estas guías puede ayudarte a adaptar la interfaz a tus necesidades y poner el énfasis en lo que consideres más relevante. Afortunadamente, el proceso de personalización de las guías en Photoshop es muy sencillo. Simplemente sigue estos pasos:
- Primero, dirígete al menú “Edición” y selecciona “Preferencias”.
- Una vez en la ventana de “Preferencias”, haz clic en la opción “Guías, cuadrícula y sectores”.
- Aparecerá una nueva ventana donde podrás seleccionar el color y estilo de las guías.
- Dentro de esta ventana, podrás elegir el color de cada elemento y el tipo de trazo que tendrán las guías.
- Finalmente, guarda los cambios haciendo clic en “Aceptar”.
Al personalizar las guías en Photoshop, puedes hacer que se adapten mejor a tus preferencias y necesidades. Este proceso no solo afecta la capacidad de visualización de las guías, sino también la capacidad de colocar elementos en tus proyectos. Recuerda que personalizar las guías dependerá de cómo trabajes en Photoshop y no hay una forma “correcta” o “incorrecta” de hacerlo.
Así que, personaliza las guías a tu gusto y facilita tu trabajo en Photoshop. Ten en cuenta que estas preferencias se guardan en tu ordenador o dispositivo, así que no olvides tus ajustes si utilizas varias máquinas para trabajar en esta software de edición.
La Importancia de las Guías en el Diseño Gráfico
En diseño gráfico, las guías son herramientas extremadamente útiles, ya que nos permiten medir y organizar fácilmente los elementos en la pantalla. Estas líneas verticales y horizontales son invisibles en el resultado final, pero nos ayudan a crear composiciones precisas y simétricas. Mediante la adición de guías desde el menú de vista o incluso arrastrándolas desde la regla, se establecen límites que nos permiten posicionar de manera óptima todos los elementos de nuestro proyecto.
Una de las funcionalidades clave de las guías es que nos permiten medir distancias. Este concepto es particularmente útil cuando trabajamos con gráficos y formas, ya que podemos asegurarnos de que diversos objetos tengan la separación adecuada entre ellos. Del mismo modo, las guías nos permiten alinear objetos entre sí de manera rápida y precisa. Mediante su uso, el proceso de diseño se vuelve más fluido y eficiente, sin mencionar que ayuda a crear proyectos más profesionales.
Dicho esto, también es clave mencionar que las guías son flexibles y fáciles de manipular. Podemos mover y borrar las guías en cualquier momento según nuestras necesidades. Incluso hay una opción que nos permite bloquearlas para evitar movimientos accidentales pulsando el atajo de teclado Control + Alt + Ñ, sin embargo, es necesario recordar que Photoshop no guarda la configuración de bloqueo de las guías. No obstante, el control que nos brindan es invaluable para asegurar que cada elemento dentro del diseño esté donde debería estar.
- Las guías crean estructura.
- Ayudan a medir distancias y mantener el espaciado entre objetos.
- Permiten alinear objetos rápida y precisamente.
Vistas desde una perspectiva más amplia, cada aspecto del diseño se beneficia de las guías. Dicho esto, las guías son un componente valioso del diseño gráfico que nos permite lograr mayor precisión y profesionalidad en nuestros proyectos.
Cómo utilizar las guías en Photoshop para alinear elementos de manera precisa
Las guías en Photoshop son una herramienta esencial para alinear elementos de manera precisa. Siguiendo unos sencillos pasos, podrás optimizar de forma considerable tus proyectos de diseño. Para empezar, asegúrate de que la vista del lienzo esté al 100%, esto te permitirá hacer mediciones precisas.
Luego, podrás añadir guías al lienzo. Puedes hacerlo de dos maneras: arrastrando desde la regla hacia abajo o hacia la derecha o seleccionando el tipo (horizontal o vertical) y la posición desde el menú “Vista”. Una vez agregadas, estas guías te ayudarán a delimitar espacios y colocar elementos de manera precisa en tu proyecto.
Para mayor precisión, también puedes crear composiciones de guías automáticas para dividir el lienzo en partes iguales. Además de ser una herramienta para alinear elementos, las guías en Photoshop son inteligentes y te permiten medir distancias entre objetos o capas. También te permiten alinear objetos entre sí.
Cuando necesitas mover una guía, sólo tienes que hacer clic sobre ella y arrastrarla al lugar donde deseas. Si deseas borrarlas, puedes hacer clic sobre ellas y movrlas de nuevo a la regla o borrar todas las guías desde el menú “Vista”. Para mayor seguridad, puedes bloquearlas pulsando Control + Alt + Ñ. Si bien Photoshop no guarda la configuración de bloqueo de las guías, simplemente tendrás que volver a bloquearlas en cada sesión.